このサイトはアフィリエイト広告を利用しています。
WordPressでブログをはじめてみたい。
パソコンを持っていないけど、スマホでできるかな?
ブログの知識ゼロだけど、それでも始められる?
主婦でも家でできることってないかなと模索している方はたくさんいらっしゃると思います。
結論からいうと『スマホのみでブログはできます』
実際に自宅にパソコンなし、ブログ知識ゼロの私でも開設できました。
主婦でもスマホのみでブログを始められる方法を解説していきます。
初心者でも分かるように説明していきますので良ければご覧ください。
主婦がブログを始めるために準備するもの

スマホでブログを始めようと思い立ったものの、何から始めればいいのか分からないですよね。
ブログを始めるために用意するものが3つあります。
- レンタルサーバー
- 独自ドメイン
- ブログ(WordPress)
サーバー?ドメイン?なにそれ…
ブログの知識ゼロの私がそうでした。
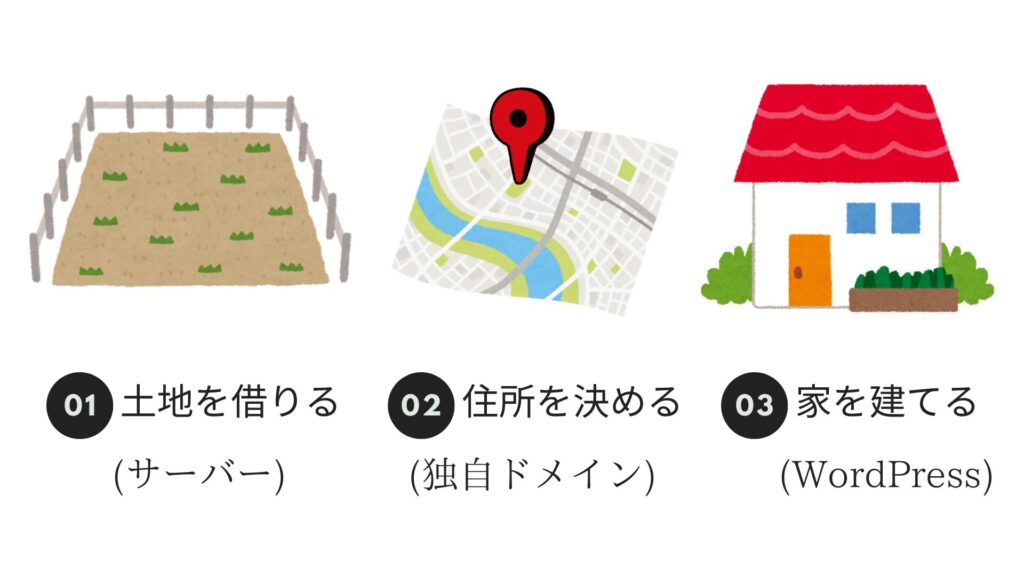
家(ブログ)を建てるために土地(レンタルサーバー)を借りて住所(独自ドメイン)を決めると思ってもらえると分かりやすいかと思います。
難しく考えすぎずに、一つずつ進めていくと案外できてしまうものです。
それでは一つずつ解説していきましょう。
【土地】レンタルサーバーを借りる
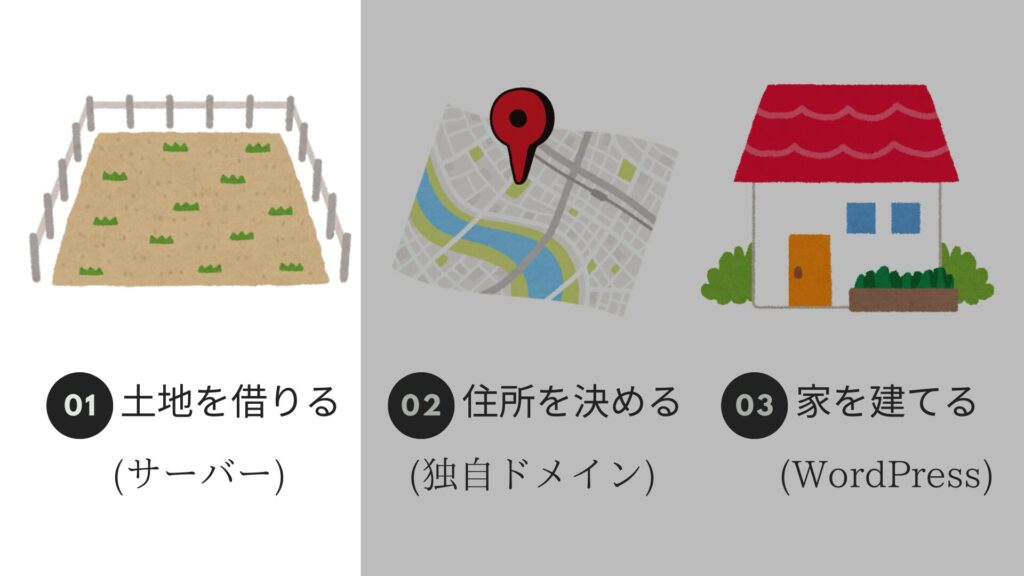
まずは土地を借りるためにどのレンタルサーバーにするか決めましょう。
レンタルサーバーにもいくつか種類があるのでどれがいいか悩んでしまいますね。
レンタルサーバーはいくつもありますが、私はConoHa WINGを選びました。
【私がConoHa WINGにした理由】
- 国内最速の処理速度
- WordPressかんたんセットアップで初心者でも安心
- 管理画面がシンプルで分かりやすく、操作しやすい
- 自動バックアップと復元機能付き
他にもメリットがたくさんありますが、上記の理由で私はConoHa WINGを選びました。
特にこだわりのサーバーが無ければ、初心者にも使いやすいConoHa WINGがおすすめです。
今ならキャンペーンもしていてお得になっています。
WINGパックの12ヵ月~新規申し込みをすると割引が大きくお得になっています。
分からなければ自分で調べることは重要ですが、調べても情報が無ければ解決するのも大変ですよね。
ConoHa WINGは有名なレンタルサーバーなので、何か困ったことがあっても検索すると大体出てくるのでその点でも安心できました。
【住所】独自ドメインを考える
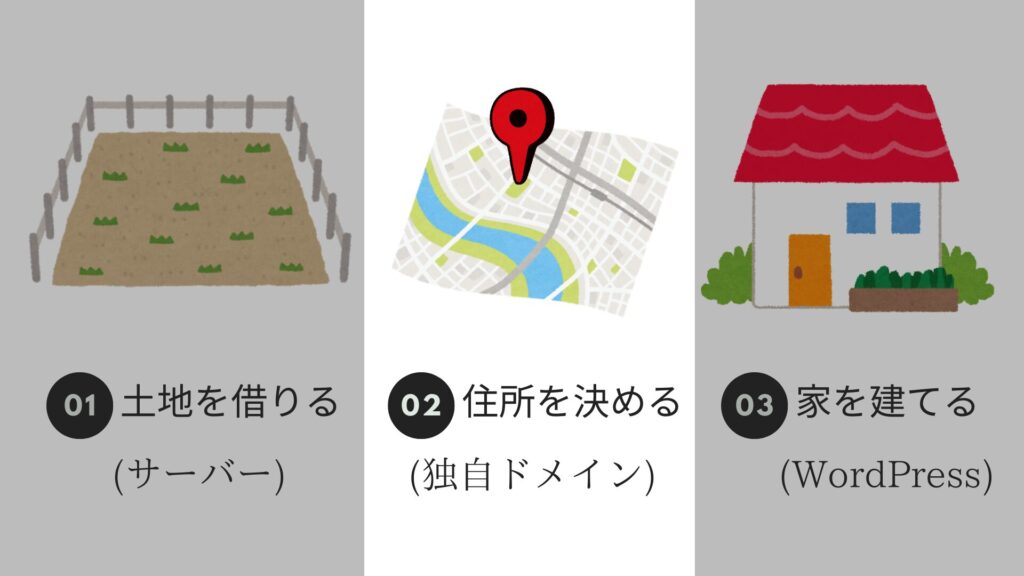
続いて住所を決めるため独自ドメインを取得します。
ドメインと言われてもピンとこないと思いますが、サイトのURLでいう下記の部分にあたります。
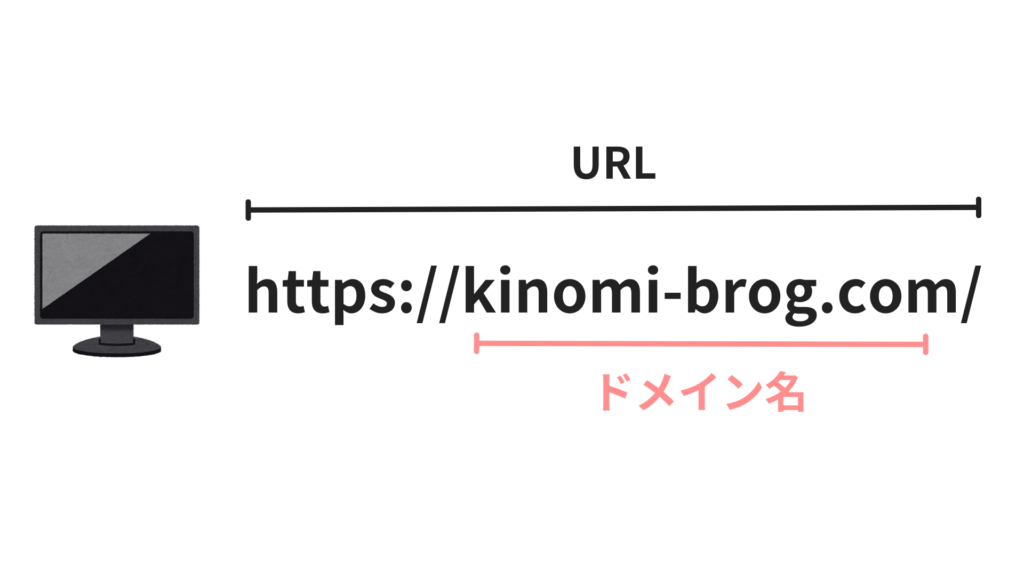
ブログを始めるために、このドメイン名を取得する必要があります。
会社名が入っているようなドメインは共有ドメインといって提供しているサーバーの会社が所有しているものです。
共有ドメインはそのドメインを借りて使うことになるので何人もの人と共有して使用することになります。
- サイトのイメージに合った好きな文字列にすることができる
- ドメイン名にサイト名を入れることで認知度が高まる
- 所有者は登録者なのでサーバーを変更などしてもそのまま使うことができる。
独自ドメインは一度、取得すると更新を止めない限り自分専用のドメイン名を使った個人ブログに利用することができます。
【家】ブログを開設する
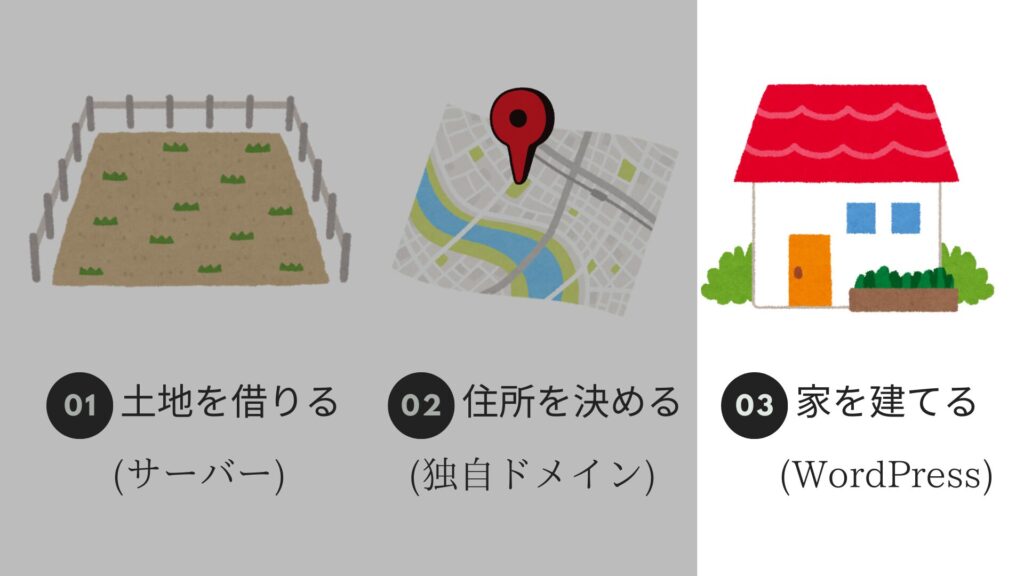
ブログは気軽に始められる無料ブログがあります。

無料ブログで始めるのはダメなの?
有名な無料ブログはいくつかありますが、その中で『アメーバブログ』が代表的ですね。
利用されている主婦ブロガーも多くいらっしゃいます。
しかし、無料ブログを使って収益を作ろうとしているならあまりおすすめはしません。
- ブログサービスが終了する可能性があるため
- アフィリエイト広告の制限や使えない可能性もあるため
- サイトのデザインを自由に変えられない(他社サイトと差別化できない)
趣味でブログをするためなら問題ありませんが、ブログで稼ぐつもりならWordPressがおすすめです。
ConoHa WINGならかんたんセットアップでWordPressを自動的にインストール、ドメイン取得やテーマのセットまでまとめて行ってくれます!
主婦でもかんたん!ブログ(WordPress)の始め方
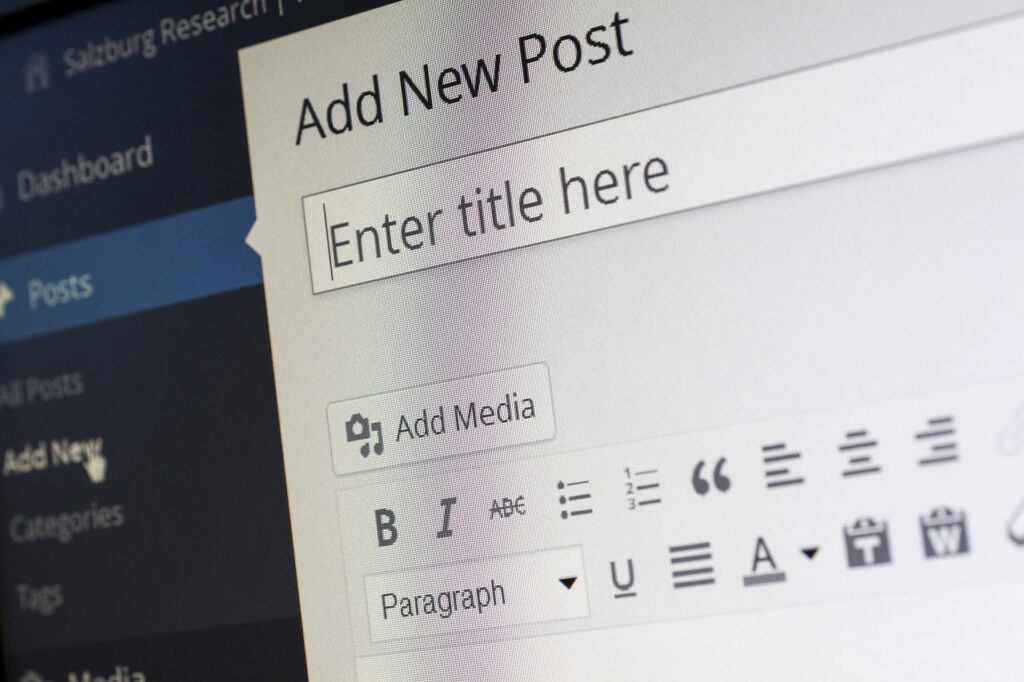
ここまでブログを始めるために用意するものをご説明していきました。
いよいよスマホでかんたんにブログを始める手順を説明していきたいと思います。
画像を使って分かりやすく順番に見ていきましょう。
レンタルサーバーの申し込み
まず最初にレンタルサーバーを申し込むためConoHa WING(公式サイト)へアクセスします。
1.【今すぐアカウント登録】をクリック

入力したら【今すぐアカウント登録】クリック
2.アドレスとパスワードを入力します。
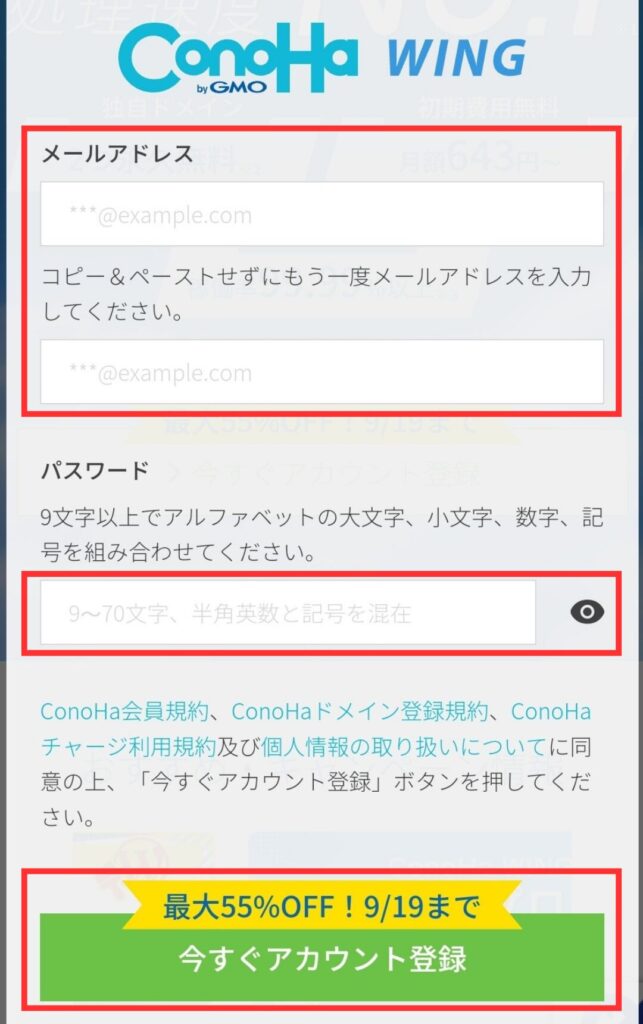
プラン選択画面が表示されていると思います。
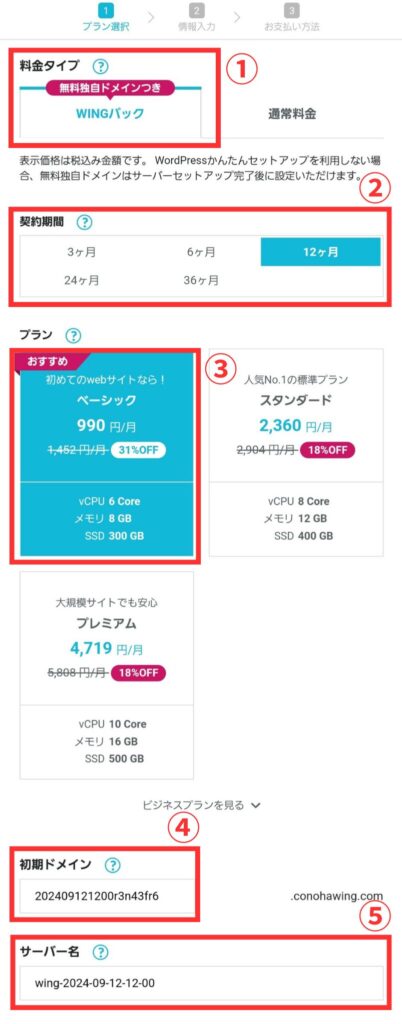
- .【WINGパック】を選択
- 【契約期間】を選ぶ
- 【ベーシックプラン】でOK
- 【初期ドメイン】そのまま
- 【サーバー名】そのまま
2.の【契約期間】は長ければ長いほど割引率が大きくなってお得になっています。

どれを選んでも、もちろん問題ないよ!
個人的には12ヵ月がおすすめ。
ブログはすぐに成果が出るものではないので、3ヵ月だと成果が出る前に契約が終わる可能性があります。
といっても24ヵ月、36ヵ月だと続けられるか心配なので12ヵ月が始めやすいかと思います。
4.【初期ドメイン】と5.【サーバー名】はこのままで問題ありません。
WordPressかんたんセットアップ
かんたんセットアップとは、WordPressのインストールやドメイン取得、テーマのセットをまとめて行ってくれる便利な機能です。
初心者に優しい機能ですね。
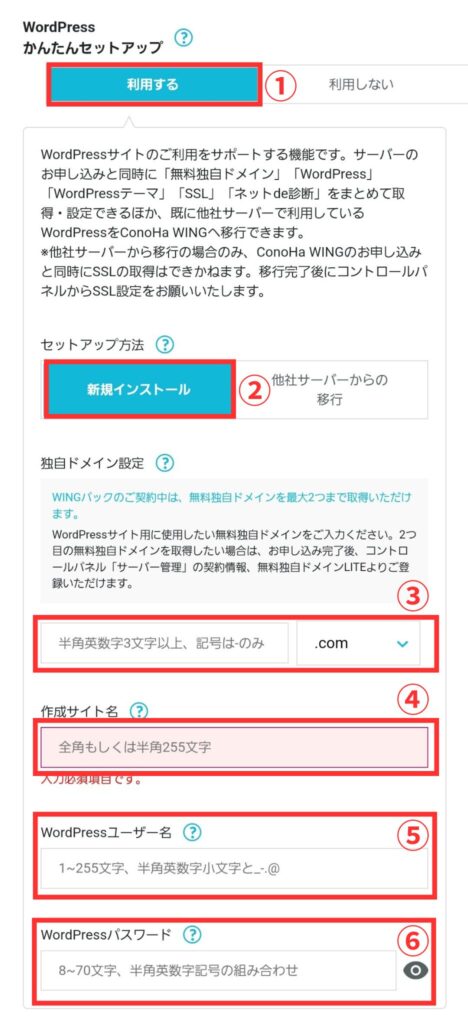
- かんたんセットアップ【利用する】クリック
- 【新規インストール】
- 【独自ドメイン設定】
- 【作成サイト名】
- 【WordPressユーザー名】
- 【WordPressパスワード】
WordPressw新しく作成するので【新規でインストール】→【独自ドメイン】を設定します。
ドメインは最初に説明した通りサイトで使う大切なものです。

後から変更ができないので慎重に考えて決めよう。
後ろの【com.】は特にこだわりが無ければそのままで問題ありません。
4.【サイト名】はブログができてからでも変更することができるので仮で入力してもOK
5.【ユーザー名】と6.【パスワード】はWordPressにログインする時に使うものなので必ずメモをして保管しておきましょう。
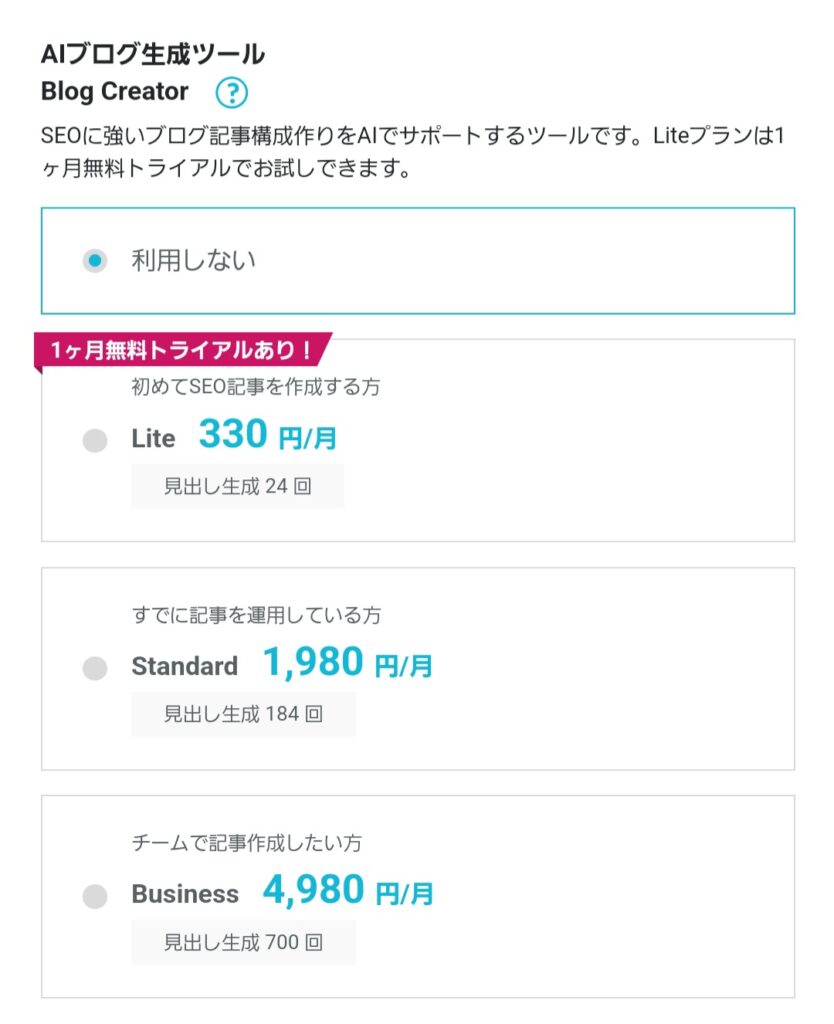
- 【AIブログ生成ツール】
SEOに強い記事を作るのにAIがサポートしてくれるツールです。
1ヵ月無料で試せるのでトライアルしてみてもいいと思いますが、必要ないなら【利用しない】を選択しておきましょう。
次はWordPressのテーマを選択していきましょう。
WordPress内で使うサイト全体のテンプレートのことです。
テーマをインストールすることでおしゃれなデザインになったり、便利な機能がすぐに使えるようになります。

- 好きなテーマをチェック
- 【次へ】クリック
テーマによって支払う金額が違うので気をつけて下さい。
『WINGパック』を利用すると有料テーマが割引価格で購入できます。
最初はコストをかけたくない、よく分からない方は無料テーマのCocoonを選んでもいいと思います。

私は無料テーマの『Cocoon』を使用しているよ。
プラン選択を終えたら、次は情報入力の画面に切り替わります。
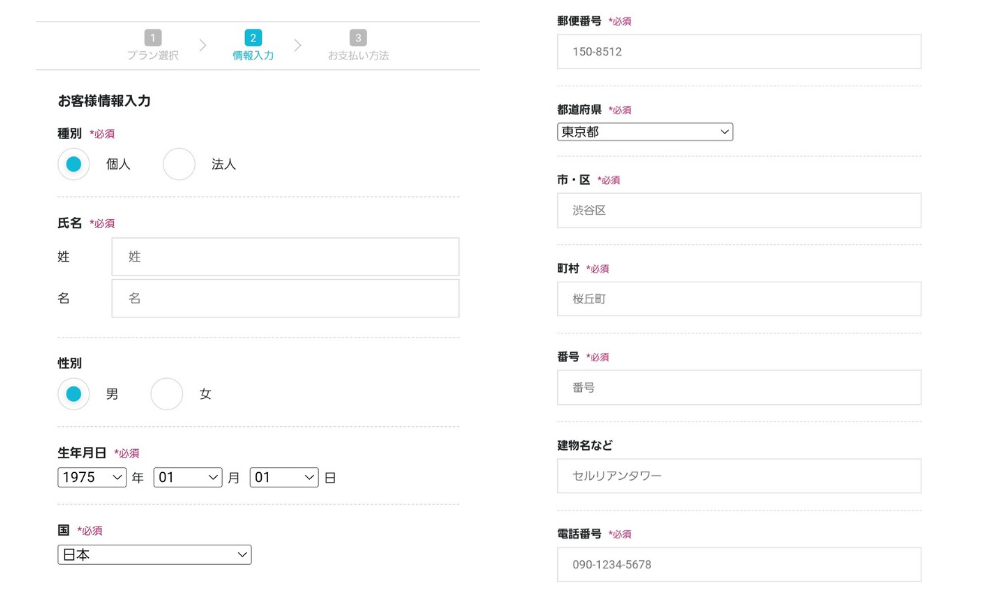
お客様情報を入力していき、【次】クリック
そうすると、SMS/電話認証が出るので今回はSMS認証を使います。
1.【電話番号】をいれて【SMS認証】ボタンをクリック
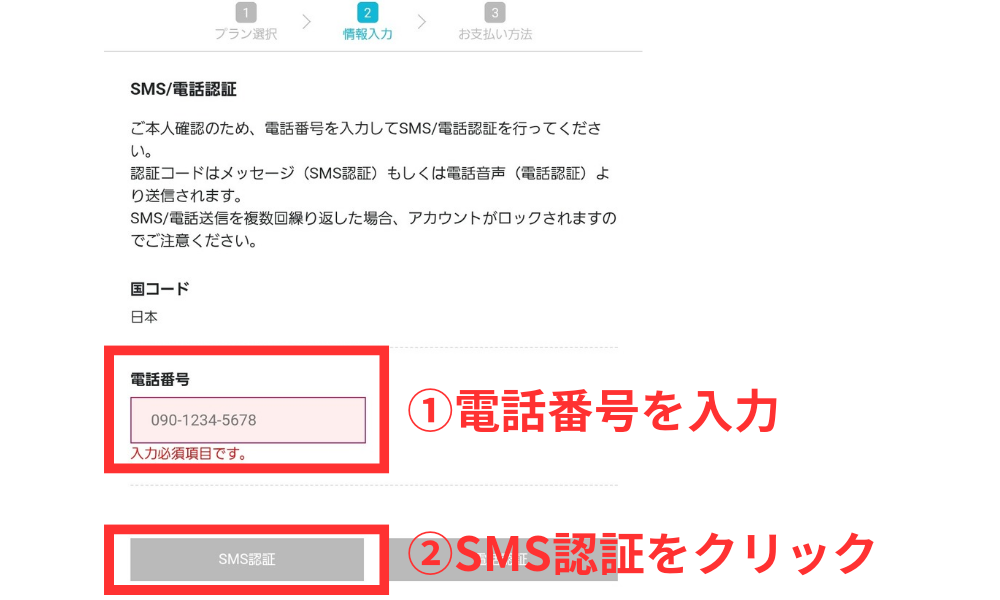
2.すぐに4桁の認証コードが送られてくるので認証番号を入力→【送信】
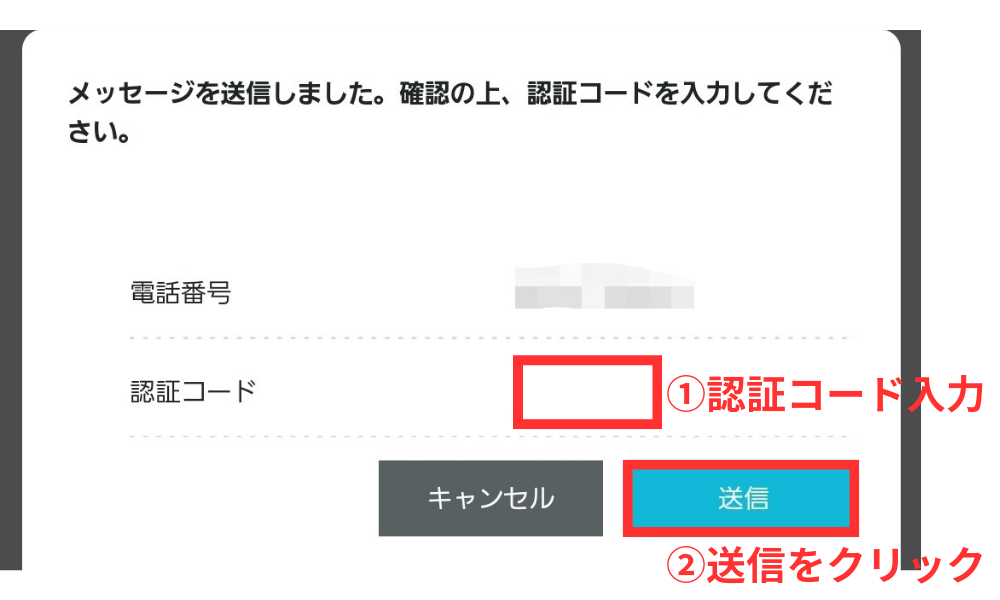
お支払方法の画面へと切り替わります。
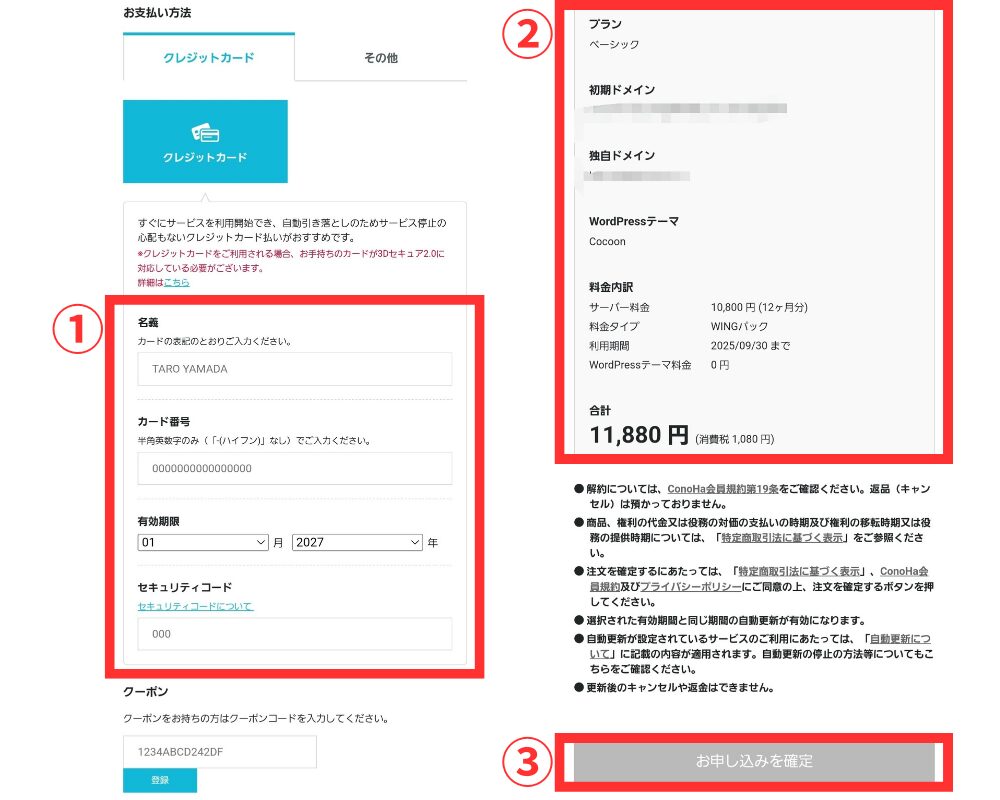
こちらも指示通りに入力していってください。
全て入力し終えたら最終チェックを行い、間違いが無ければ【お申し込みを確定】
WordPressをインストールしましたと表示されれば、開設完了となります。
ConoHa WINGのデータベースに入るときに必要になってきます。
ブログを始める前にSSL設定でセキュリティ対策
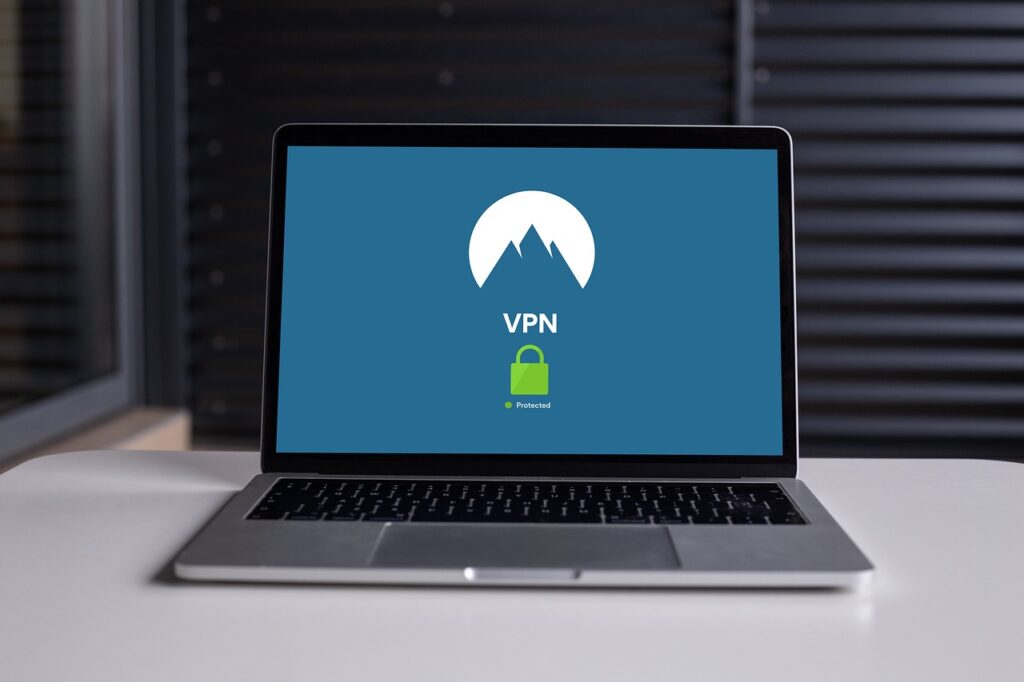
これでブログを始めることができますが、このままSSL設定を済ませておきましょう。
データを暗号化してセキュリティ対策するためのもの
ConoHa WINGにログインして画面を開きます。
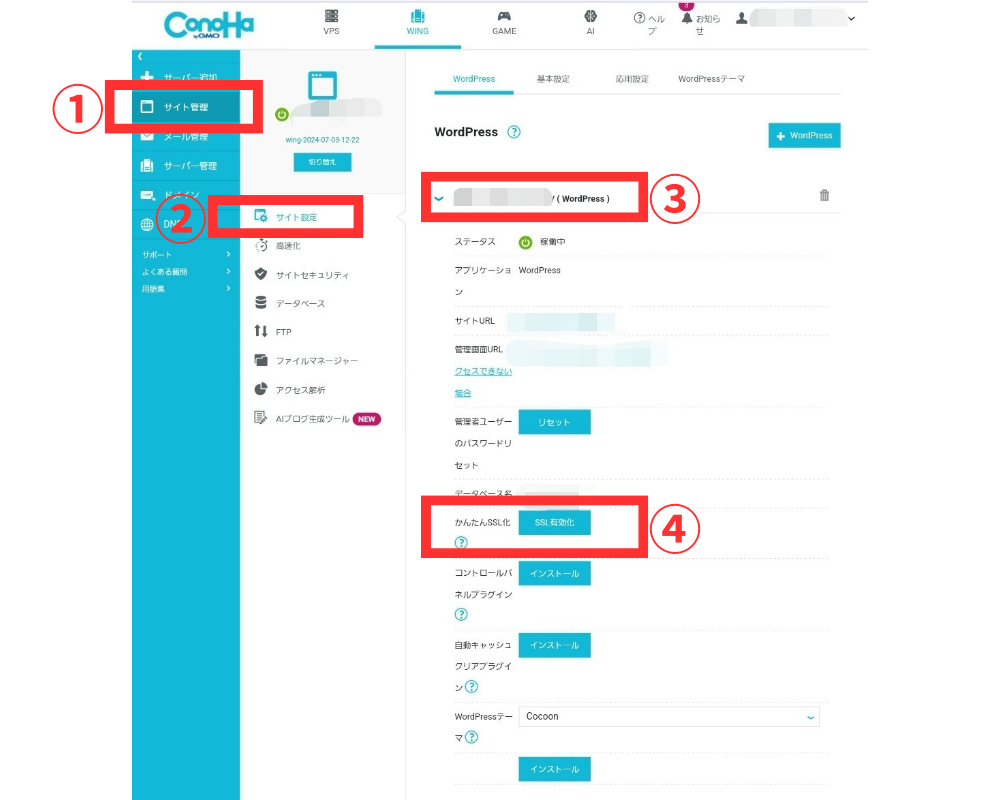
- 【サイト管理】
- 【サイト設定】
- URLの【∨矢印】クリック
- 【SSL有効化】チェック
【SSL有効化】のボタンが押せない場合は少し時間を置いてから行ってみて下さい。

WordPressを開設してすぐにSSL有効化を行おうと思ったら、ボタンが押せなかったよ。
手順通り出来ないと間違えたのかな?と不安になりますよね。
私も不安になりましたが、時間がたてば問題なく次へ進めました。
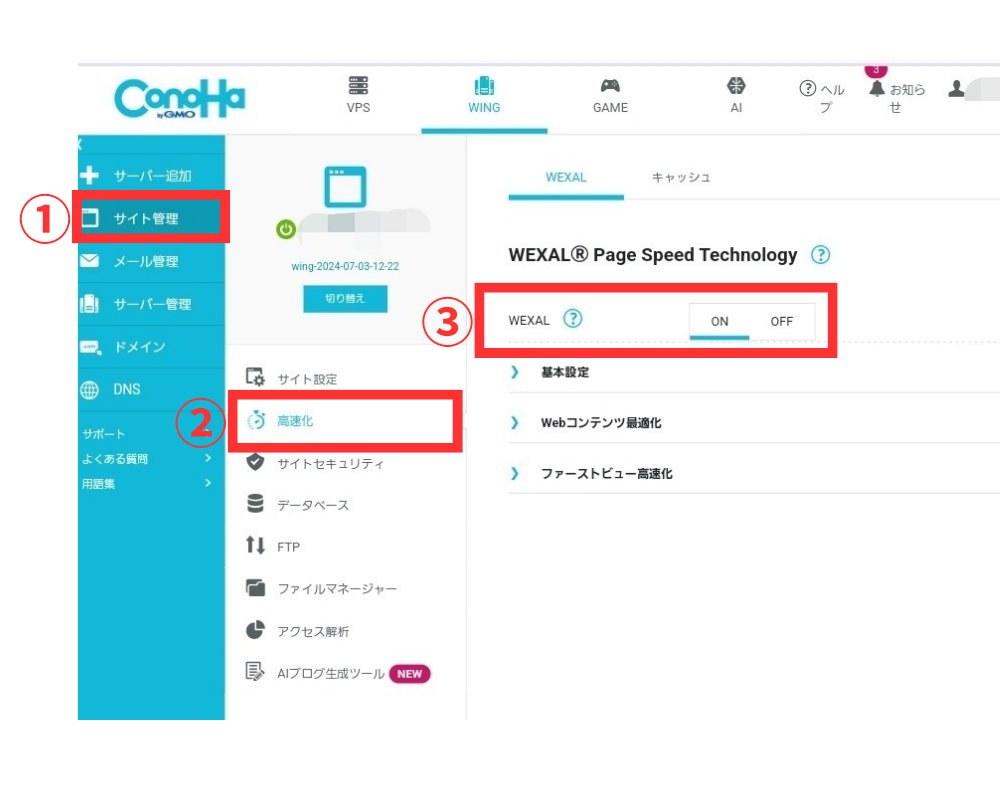
- 【サイト管理】
- 【高速化】
- WEXALを【ON】
これでWordPressの設定も完了です。
お疲れ様でした。
主婦がブログを始めるための方法を解説しました。
結婚して出産や子育てなど環境の変化が激しい主婦にとって仕事を選ぶのも大変なことですよね。
子どもが小さいと風邪や熱で仕事を休むことも多く、パートに出てもなかなか思うようには働けないことも。
子どもがいる主婦にとっておかえりと迎えてあげられる家での仕事は理想的。
ブログで少しでも家計の助けになるならと今まさに頑張っている方は本当に素晴らしいと思います。
自分自身で稼ぐ力を身に付けて大切な家族と笑顔で過ごせるように一緒に頑張りましょう。




コメント